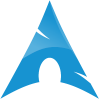Чек лист по установке и настройке Arch Linux Xfce
Вопросы, поддержка
Если у вас возникли вопросы, вступите в группу по Arch Linux для получения бесплатной поддержки:
Предложения и коррекция чек листа
Если вы заметили не точность в чек листе или у вас есть лучшее предложение, то присылайте свой коммит в github
Загрузка
Скачиваем дистрибутив с офф сайта
https://www.archlinux.org/download/
Проверяем целостность образа
- Открываем папку со скаченным архивом.
- Жмем правой кнопкой мыши и выбираем “Открыть в терминале”.
-
Вбиваем в терминале команду sha256sum + название файла.
Пример:
sha256sum archlinux-2024.09.01-x86_64.isoКонтрольная сумма должна совпадать с той, что на сайте.
Актуальную контрольную сумму смотрите на официальном сайте https://www.archlinux.org/download/.
Для Windows можно воспользоваться программой для проверки суммы http://hashtab.ru.
Записываем его на флешку
sudo dd if=X of=/dev/sdY
Где X — это название ISO файла, Y — буква диска.
Пример:
sudo dd if=archlinux-2019.06.01-dual.iso of=/dev/sdb && sync
В Windows лучше записывать программой Rufus. Чтобы избежать ошибок при разметке диска, предварительно перезапишите его нулями, например, программой Disks, загрузившись с USB в любом дистрибутиве Linux.
Загружаемся с флешки
ВАЖНО!
Если вы ставите с UEFI и при загрузке получаете ошибку “Security Boot Fail”, то нужно зайти в BIOS, в разделе установить пароль в разделе Set Supervisor Password и в вкладке Boot отключить Security Boot. См. https://i.imgur.com/jFLlrm0.png.
Перед установкой
Установка раскладки клавиатуры
После загрузки настроим русский язык для удобства работы:
loadkeys ru
Изменим консольный шрифт на тот, который поддерживает кириллицу:
setfont cyr-sun16
Соединение с Интернетом
Подключаем проводной интернет
dhcpcd
Если не знаете название вашего устройства (device), то пишем:
ip link
Подключение через Wi-Fi
iwctl
station device connect SSID
Где SSID = название вашей сети
Где device = wlp5s0 или wlan0 (у вас будет свое)
После этого вам будет предложено ввести пароль.
Подробнее: https://wiki.archlinux.org/index.php/Iwd#iwctl
Синхронизация системных часов
timedatectl set-ntp true
Создание разделов
Смотрим какие диски есть
fdisk -l
Разбиваем диски
(для ручной разметки используем fdisk, для псевдографической разбивки можно использовать команду cfdisk)
fdisk /dev/sda
Можно вызвать подсказки нажатием на клавишу “m”.
Разделяем диски (подробно в видео)
Видео, которые могут вам помочь: https://www.youtube.com/watch?v=PemucgRrdPk
Ручная разметка дисков начинается на 5:14.
Если есть желание использовать файловую систему Btrfs, то ставим вот так: https://vk.com/@arch4u-ustanovka-arch-linux-na-btrfs
Создание разделов с BIOS
- /boot - 100M - выставить флаг boot командой a
- / - 20G
- swap - 1024M
- /home - весь остаток
Создание разделов с UEFI
cfdisk /dev/sda
- /dev/sda1 - 500M EFI - выставить флаг EFI командой t
- /dev/sda2 - 30G root Linux File System
- /dev/sda3 - Весь остаток home Linux file System
Процесс разбивки диска по шагам
См. видео: https://vk.cc/7S7OMg
- Создаем MBR таблицу (Для UEFI - GPT командой g):
o
- Создаем новый диск:
n
Жмем enter.
- Выбираем primary (основной) или extended (расширенный). По умолчанию стоит primary (основной), поэтому просто жмем enter.
- Выбор номера диска, по умолчанию подставляется следующий номер: Жмем enter.
- Запрос на первый сектор диска: Жмем enter.
- Запрос на последний сектор диска (ставим + и объем памяти. Пример: +100M):
+100M
Повторяем все шаги снова для всех нужных разделов диска.
(LEGACY) Для /boot не забываем указать a и поставить 1 для установки его загрузочным.
(UEFI) Для EFI не забываем указать, что это EFI раздел t и поставить 1.
Как все разметили, не забываем все записать командой:
w
В итоге можете проверить, что у вас получилось командой:
fdisk -l
Должно получиться примерно так:
Legacy разметка: http://i.imgur.com/pgej0Nt.png
UEFI разметка: https://i.imgur.com/O7Yn0MK.png
Форматирование и монтирование разделов
Разделы с BIOS
mkfs.ext2 /dev/sda1 -L boot mkfs.ext4 /dev/sda2 -L root mkswap /dev/sda3 -L swap mkfs.ext4 /dev/sda4 -L home
Монтируем /
mount /dev/sda2 /mnt
Перейдём в установленную систему
arch-chroot /mnt
Прописываем имя компьютера
Вместо ArchLinux впишите свое название:
echo "ArchLinux" > /etc/hostname
Настроим часы
- Для Москвы:
ln -sf /usr/share/zoneinfo/Europe/Moscow /etc/localtime
- Для Екатеринбурга:
ln -sf /usr/share/zoneinfo/Asia/Yekaterinburg /etc/localtime
Добавляем русскую локаль системы
Добавим русскую локаль в систему:
echo -e "en_US.UTF-8 UTF-8\nru_RU.UTF-8 UTF-8" >> /etc/locale.gen
Обновим текущую локаль системы:
locale-gen
Указываем язык системы:
echo 'LANG="ru_RU.UTF-8"' > /etc/locale.conf
Указываем keymap для console и прописываем шрифт:
echo 'KEYMAP=ru' >> /etc/vconsole.conf
echo 'FONT=cyr-sun16' >> /etc/vconsole.conf
Создадим загрузочный RAM диск
mkinitcpio -p linux
Изменим пароль root
passwd
Установка загрузчика
Обновляем базы данных пакетов:
pacman -Syy
Устанавливаем загрузчик (для BIOS)
pacman -S grub
grub-install /dev/sda
Устанавливаем загрузчик (для UEFI)
pacman -S grub efibootmgr
grub-install /dev/sda
Или альтернативный вариант использования Systemd-boot вместо grub Systemd-boot на ArchWiki (Русский)
Если в системе будут несколько ОС, то устанавливаем:
pacman -S os-prober mtools fuse
Обновляем grub.cfg
grub-mkconfig -o /boot/grub/grub.cfg
Ставим программу для Wi-Fi
pacman -S dialog wpa_supplicant
Выходим
exit
Перезагрузка
reboot
После установки
Логинимся
- Логин: root
- Пароль: тот, что установили
Подключаем Wi-Fi
wifi-menu
Или если у вас проводной интернет, то подключаем его:
dhcpcd
Добавляем пользователя
Добавим нового пользователя. Вместо MYUSERNAME пишем имя пользователя без спец символов, только маленькие лат. буквы:
useradd -m -g users -G wheel -s /bin/bash MYUSERNAME
Устанавливаем пароль пользователя
Установим пароль для нового пользователя. Вместо MYUSERNAME пишем имя пользователя:
passwd MYUSERNAME
Устанавливаем SUDO
Заходим в файл sudoers:
nano /etc/sudoers
В файле /etc/sudoers находим строчку:
%wheel ALL=(ALL) ALL
и раскомментируем её, убрав символ #.
Так было:
## Uncomment to allow members of group wheel to execute any command
#%wheel ALL=(ALL) ALL
Так должно быть:
## Uncomment to allow members of group wheel to execute any command
%wheel ALL=(ALL) ALL
Сохраняем
Ctrl+O (Enter)
Выходим
Ctrl+X
Теперь мы можем использовать sudo для выполнения команд администратора.
Настройка pacman
Настроим pacman (только для x86_64):
nano /etc/pacman.conf
Для работы 32-битных приложений в 64-битной системе необходимо раскомментировать репозиторий multilib:
[multilib]
Include = /etc/pacman.d/mirrorlist
Сохраняем
Ctrl+O
Выходим
Ctrl+X
Обновляем базы данных пакетов:
pacman -Syy
Ставим иксы и драйвера
Установим Х (Иксы) и свободные драйвера + читаем зависимости при необходимости, ставим их тоже:
pacman -S xorg-server xorg-drivers
Ставим Xfce, LXDM и сеть
Ставим Xfce + менеджер входа lxdm (или sddm):
pacman -S xfce4 xfce4-goodies lxdm
Ставим шрифты, чтобы можно было читать, что написано. Иначе будут просто квадратики:
pacman -S ttf-liberation ttf-dejavu
Ставим менеджер сети:
pacman -S networkmanager network-manager-applet ppp
Подключаем автозагрузку менеджера входа и интернет
(с соблюдением регистра для NetworkManager):
systemctl enable lxdm NetworkManager
Перезагрузка
Выбираем Xfce Session или просто “Сеанс”! Это важно, иначе не войдете!
Дополнительные настройки
Проприетарные драйвера для видеокарт (Условный пункт)
Если все работает нормально, то можете этот пункт пропустить.
Установим драйвер для видеокарты:
Пакеты lib32-* нужно устанавливать только на x86_64 системы.
-
Intel:
sudo pacman -S xf86-video-intel lib32-intel-dri -
Nvidia:
sudo pacman -S nvidia nvidia-utils lib32-nvidia-utils -
AMD:
sudo pacman -S xf86-video-ati lib32-ati-dri -
Если вы устанавливаете систему на виртуальную машину:
sudo pacman -S xf86-video-vesa
Подключаем Wi-Fi
- Идём в меню - настройки - сетевые соединения. Сюда: http://i.imgur.com/9fIT56r.png
- Если Wi-Fi нет, то жмем сюда: http://i.imgur.com/GUwknhy.png и добавляем Wi-Fi.
- Выбираем сеть, жмем изменить, вводим пароль.
Установка AUR
yaourt и aurman более не обновляются разработчиками, поэтому рекомендую к использованию именно yay. (См. таблицу https://vk.cc/88yr8q и голосование https://vk.cc/8YQdqI)
Обновляем систему
sudo pacman -Syu
Создаём yay_install директорию и переходим в неё
mkdir -p /tmp/yay_install
cd /tmp/yay_install
Установка “yay” из AUR
sudo pacman -S git
git clone https://aur.archlinux.org/yay.git
cd yay
makepkg -sir --needed --noconfirm --skippgpcheck
rm -rf yay_install
Если вы предпочитаете работать с графическим интерфейсом, а не с терминалом, то как альтернативу yay можно использовать pamac (установщик пакетов из AUR c GUI).
Обновляем систему
sudo pacman -Syu
Создаём pamac-aur_install директорию и переходим в неё
mkdir -p /tmp/pamac-aur_install
cd /tmp/pamac-aur_install
Установка “pamac-aur” из AUR
sudo pacman -S git
git clone https://aur.archlinux.org/pamac-aur.git
cd pamac-aur
makepkg -si --needed --noconfirm --skippgpcheck
rm -rf pamac-aur_install
Установка программ
Установка пакетов, которые решают большинство проблем
sudo pacman -S f2fs-tools dosfstools ntfs-3g alsa-lib alsa-utils file-roller p7zip unrar gvfs aspell-ru pulseaudio
Установка программ
sudo pacman -S firefox doublecmd-gtk2 filezilla gimp gnome-calculator libreoffice libreoffice-fresh-ru kdenlive screenfetch vlc ufw qbittorrent obs-studio veracrypt freemind flameshot
Если нужно русифицировать Firefox, добавляем еще и firefox-i18n-ru. Если русификация не вступила в силу, тогда сбросьте настройки Firefox: https://vk.cc/9n7uLx.
Установка AUR программ
yay -S sublime-text-dev cherrytree timeshift google-talkplugin hunspell-ru pamac-aur xflux xflux-gui-git osx-arc-shadow papirus-maia-icon-theme-git breeze-obsidian-cursor-theme flameshot-git megasync
Рекомендуемые и используемые мной программы можете посмотреть здесь: https://vk.cc/5XjUqt.
Установка тем
Темы Gtk+ для Xfce
yay -S x-arc-shadow
или
yay -S vertex-themes
Темы иконок
- papirus-maia-icon-theme-git
- Faenza: https://goo.gl/rE1rMi
- Paper Icons: https://www.xfce-look.org/p/1099618/
- Revival Icon Theme: https://www.xfce-look.org/p/1099769/
- Moka Icon Theme: https://www.xfce-look.org/p/1012513/
Темы курсора
sudo pacman -S capitaine-cursors
yay -S xcursor-breeze-serie-obsidian
yay -S breeze-obsidian-cursor-theme
Теперь можно менять тему для курсора в настройках. Для этого открываем «Меню» -> «Настройки» -> «Мышь и тачпад».
Ставим тему на LXDM
yay -S lxdm-themes
Меняем тему в настройках
sudo nano /etc/lxdm/lxdm.conf
Находим строку с theme=Industrial и заменяем на название нашей темы:
theme=ArchlinuxTop
Настройки Xfce
Смотрите видео по настройке Xfce: https://vk.cc/7qwQ8L
Настройка прозрачного терминала см. в видео: https://vk.cc/9afFih (Время в видео 39:36)
Настройки моих горячих клавиш по ссылке: https://github.com/ordanax/dots/blob/master/xfce4/xfconf/xfce-perchannel-xml/xfce4-keyboard-shortcuts.xml
Настраиваем горячие клавиши на запуск терминала
Перейдите в Settings (Настройки) > Keyboard (Клавиатура) > Application Shortcuts (Комбинации клавиш)
Команда:
xfce4-terminal
Клавиши: Ctrl+Alt+T
Настраиваем горячие клавиши на скриншот
Назначьте команду:
xfce4-screenshooter -f
на клавишу Ctrl + Print Screen, которая будет делать скриншоты всего экрана.
Убираем меню GRUB для выбора системы
Если у вас нет второй системы, как у меня, то вы можете ускорить загрузку системы и убрать это GRUB меню. Делается это следующим образом:
sudo nano /etc/default/grub
Измените строку:
GRUB_TIMEOUT=5
на
GRUB_TIMEOUT=0
Обновляем grub.cfg
sudo grub-mkconfig -o /boot/grub/grub.cfg
Обновление системы
Обновление всей системы (ядра, окружения рабочего стола, программ из pacman и из AUR) производится одной командой:
yay -Syu
Альтернативная команда для обновления и очистки системы
yay -Syu && sudo pacman -Scc && sudo pacman -Rsn $(pacman -Qdtq) && sudo rm -rf ~/.cache/thumbnails/*
Пояснения:
- yay -Syu - обновляет ядро, программы в pacman и в AUR.
- sudo pacman -Scc - очищает кэш пакетов, высвобождая место на диске.
- sudo pacman -Rsn $(pacman -Qdtq) - удаляет пакеты-сироты (которые не используются ни одной программой).
- sudo rm -rf ~/.cache/thumbnails/* - удаляет миниатюры фото, которые накапливаются в системе.
Обновление системы вместе с проверкой зеркал (должен стоять рефлектор)
sudo reflector --verbose -l 5 -p https --sort rate --save /etc/pacman.d/mirrorlist && sudo pacman -Syyu && yay -Syu --noconfirm && sudo pacman -Rsn $(pacman -Qdtq)
Устанавливаем Conky
sudo pacman -S conky conky-manager
Конфиги можно скачать в группе и добавить свои: https://vk.cc/89e28X.
Ставим курсор по умолчанию
Откройте файл:
sudo nano /usr/share/icons/default/index.theme
Меняем тему курсоров на нужную, например Breeze Obsidian.
Если есть вопросы, то пишите в Телеграм чат:
Забери пост себе на стену, чтобы легко найти! Или поделись с друзьями!